1. Compact View
The Gmail compact display helps you see much more emails while you load your email inbox. Try the other views and you’ll see the difference immediately.
Tip: The font size remains the same, so this one isn’t only for the 6/6 vision people.
Below you can see how to set your email inbox to compact view.
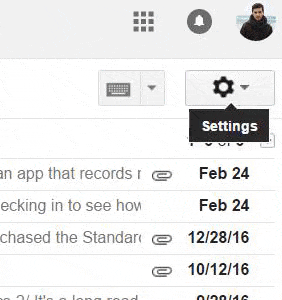
2. Zero Inbox
You might have heard this one several times but worth reiterating because it’s guaranteed to improve your email efficiency.
Zero your email inbox means that you have zero emails in your inbox.

Before I explain why it’s so important, let me ask you a question:
When you grab the mail from your physical mailbox, do you keep the envelopes in there after you open and read them?
Of course not, it would then be harder for you to focus on new incoming mail, it’ll be out of space, and you wouldn’t know what which mail you can throw away and which ones you’d like to keep.
When you have fewer emails in your inbox it’s so much easier to go through and choose what’s the next email to read and respond to.
It’s also allowing you to actually treat your inbox as an In(coming) box! Where the stuff that is truly unread yet, or stuff that you want to look into later.
How to zero your inbox?
Simply use the Delete button to drop unwanted emails or Archive to archive stuff you want to keep for future use.
Pro tip: You can also mute messages so when you get replies in your email conversations they will not come back to your inbox but you can search for that conversation if you want to find it.
To mute an email thread/conversation:
- Open or select the conversation.
- In the top right, click More > Mute.
To mute more quickly, use the keyboard shortcut m.
3. Search Operators
Search operators is a remarkable underrated Gmail feature that I’m using.
It allows you to find very specific conversations with ease.
Some of my favorite search phrases:
- is:inbox is:unread – shows only unread conversations on my inbox
- older_than:2d is:unread – shows only unread conversations that are older than 2 days. (This is great for prioritization of emails)
- from:contact name has:attachment – finding all conversations from a specific contact name that has attachments. (This helps me finding a file from a person real quick).
Pro tip: You can use search operators with filters to create very powerful inbox automation.
4. Open your email inbox twice a day
Keeping your email inbox open is a huge distraction.
I have found out that I’m most efficient when I’m opening my email inbox twice a day, 15 minutes (or less) in the morning to clean up my inbox and 15 minutes in the evening.
Email is not a good real-time communication tool, to say the least, you need to speak with someone in real-time?
Give him a phone call, or connect with him one of the plenty IM (instant messaging) tools available. My favorite IM tools for business communication is Skype and Slack. For personal stuff, I stick to Facebook messenger or WhatsApp.
Now you might be thinking you have to keep our email inbox open to not miss an important email and lower response times?
That’s treating the problem and not the symptom.
A better solution is to identify which conversations require different methods of communication like IM or a phone call and connect there instead.
Tip: Write fewer emails, you’ll receive fewer emails. (Noah Kagan)
5. Keyboard Shortcuts
No matter how fast you are with your mouse, a keyboard is simply faster.
The Gmail team has been very kind to create many keyboard shortcuts that can help you use your email inbox faster.
Go ahead and activate Gmail keyboard shortcuts now and commit to learning two new shortcuts every week.
The time it’ll save you will be worth it tenfolds.
Some of my favorite shortcuts:
- ⌘/Ctrl + Enter – Send
- ⌘/Ctrl + Shift + c – Add cc recipients
- e – Archive conversation
- # (Shift+3) – Delete conversation
- c – Compose a new message
- a – Reply All
- g + i – Go to inbox
- / – Search mail/conversations
There are many other useful ones Let’s save some time, shall we?
6. Enable Undo Send
Have you ever sent an email and a few seconds after you pressed the send button you realized that you have a serious typo in your message?
It happened to me so many times and it led to many uncomfortable moments.
Thankfully, there is a built-in Gmail feature that helps you avoid such cases and allows you to retract your email right after you sent it.
It’s not enabled by default, but in my opinion, it’s a no-brainer.
To enable Undo Send feature:
- Go to Settings > General > Undo Send
- Enable Undo Send and set the cancellation period (I think 10 seconds is enough).
- Save changes.

Going forward, for every email you will send, a 10-second window to retract this email for any reason will be available.
![]()
Pro tip: you may use the keyword shortcut z to undo send as well.
The result?
![]()
7. Filters & Automation
Your email inbox can do the work for you by setting automatic filters and actions you would like it to do based on different criteria.
For example, you can label conversations, archive conversations, forward them to another email inbox (that’s a personal favorite) and more!
To get started go to your Gmail search box and click on the arrow pointing down (⏷).
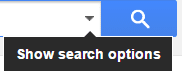
You will then be referred to a 2-step workflow.
On the first screen, you will be asked to define your search criteria. You can use all your search operators that we have discussed in tip #3 in this space as well as use all the text boxes and check boxes available there.
Once you’re happy with your search criteria, click on Create filter with this search »
In the second screen, define your actions, it’s pretty straight forward.
Then, click on Create filter to finish the process.
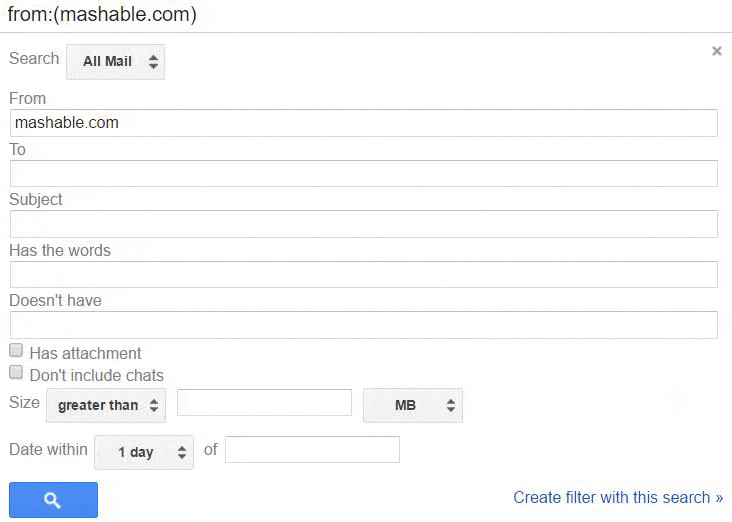
Tip: you can apply the new filter you have created to existing conversations as shown below.

You can access your full list of filters on Settings > Filters and Blocked Addresses where you can edit your existing filters, import filters or create new ones.
Filters help me organize my email inbox in case I’d like to add labels for better visibility as well as automatically archive emails that I just want to receive but never read in real time so I can always search for them.
My favorite use of filters is the ability to forward specific emails to other email inboxes, which might be useful to you as well.
Bonus – Block Tracking
Chances you’re subscribed to newsletters, receiving emails from sales people or just value your privacy.
If you’re in one of the categories above, you’ll highly value Pixel Block which is a small Gmail extension that blocks email trackers and prevents other people from tracking when you open their emails.
You’ll be notified when Pixel Block successfully blocked a tracking attempt via a “red eye” that will appear next to the sender’s name. (See below)
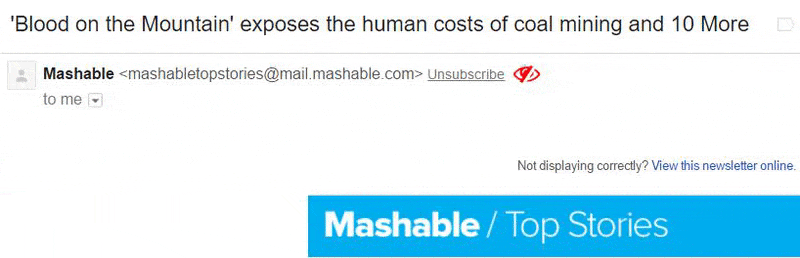
Summary
Email is a very useful tool for any average online user, both for personal and business related activities.
Over the years, we have adopted very bad behaviors of using our email inboxes.
With a few simple methods shown above and a proactive behavior to change usage habits, you can master your email inbox instead of so that you’re not spending over 30 minutes a day going through it.
Control your email inbox, don’t let it control you and your workflow.
4 Responses
Just wondering if you tried Inbox by google instead of the regular gmail.
It’s designed specially for zero inbox.
If no, give it a try.
Thanks for the advice, Gilad!
Personally, I had a bad experience with Google Inbox.
I have missed a lot of important emails, labeling and automation weren’t intuitive, the design felt scattered and all in all, it felt less focused on efficiency and more on making things more accessible for dumb users.
In other words, it felt like an unnecessary layering of a system that already worked great i.e. Gmail.
Cool article!
I will USE the 2×15 mins per Day and the zero inbox policy.
What other tools/method do you use if you want to read an e-mail later? Like you receive a good article but today you don’t have time for that.
Glad to hear that, Gabor! 🙂